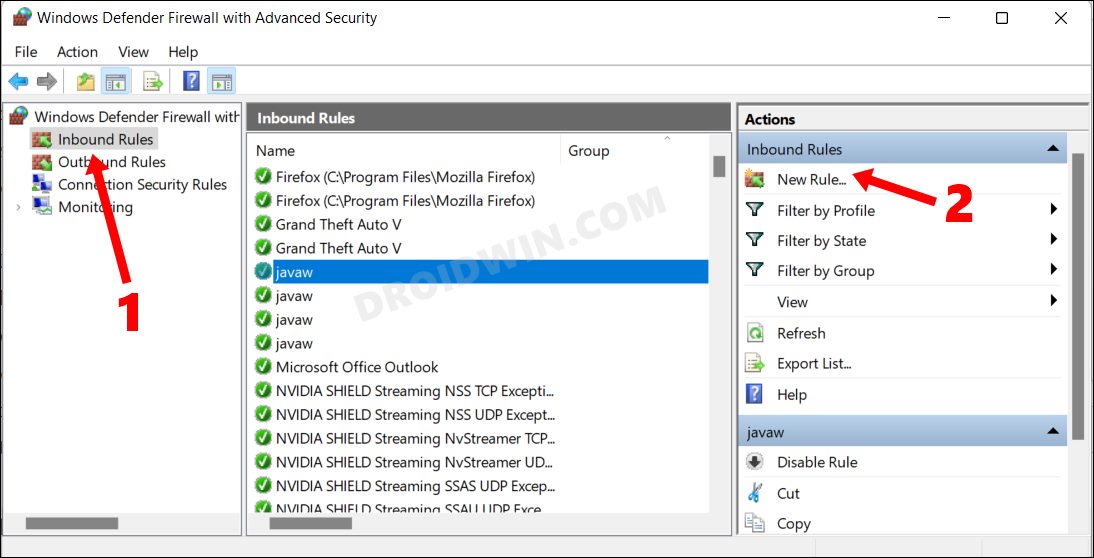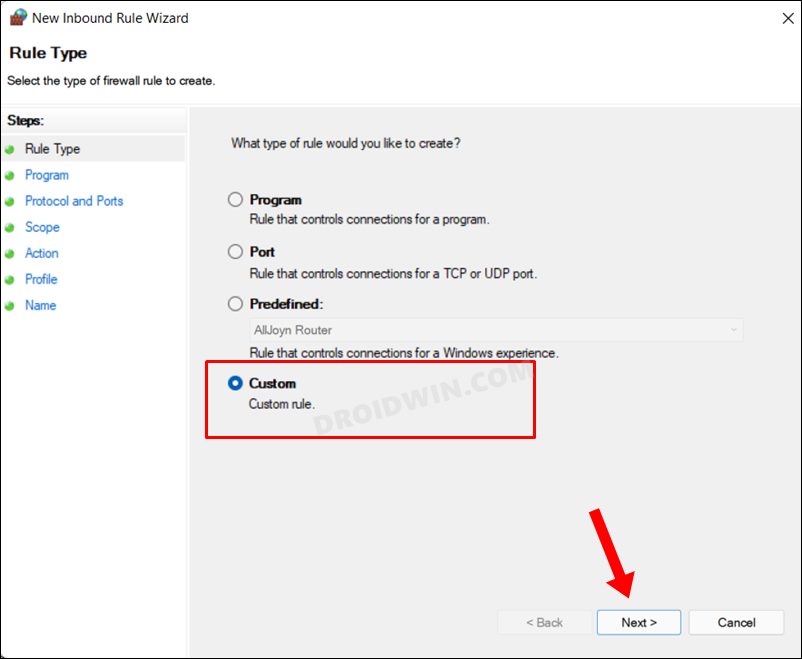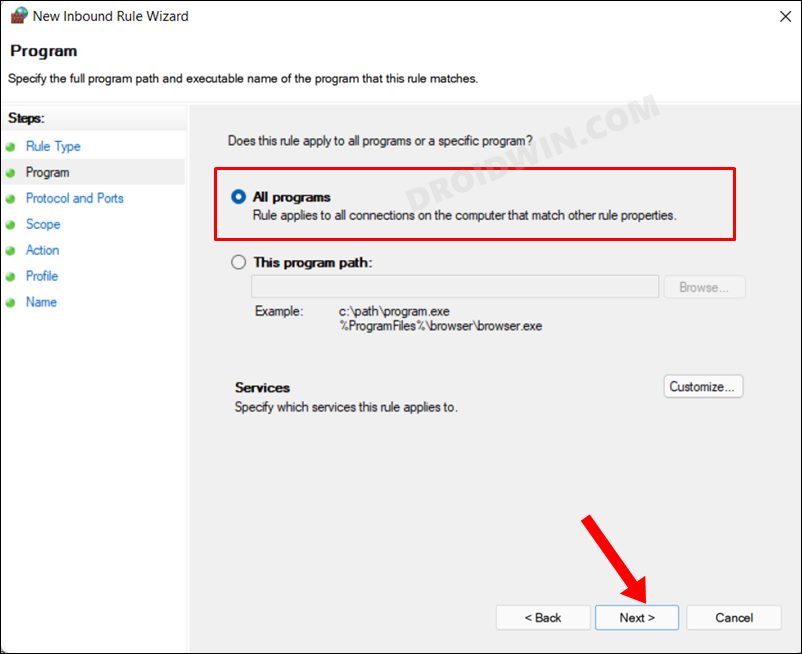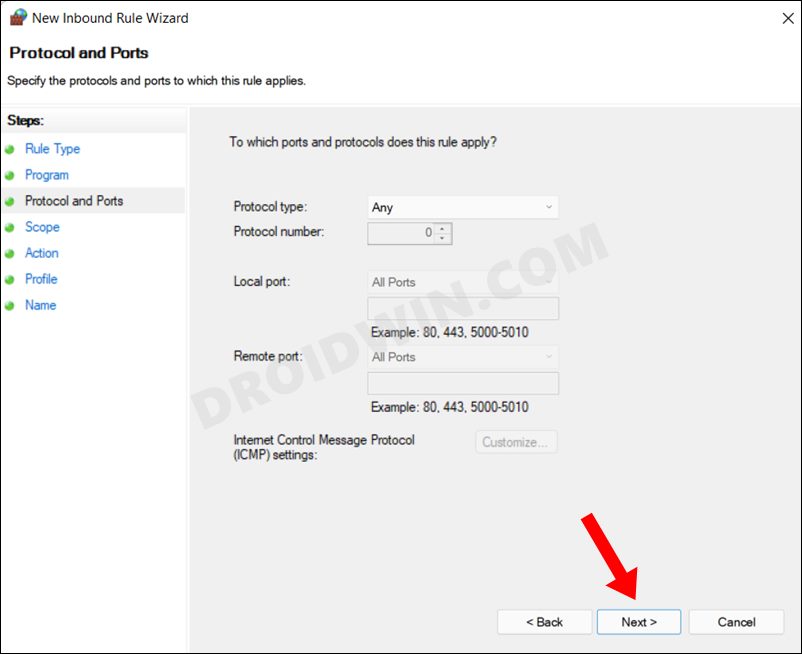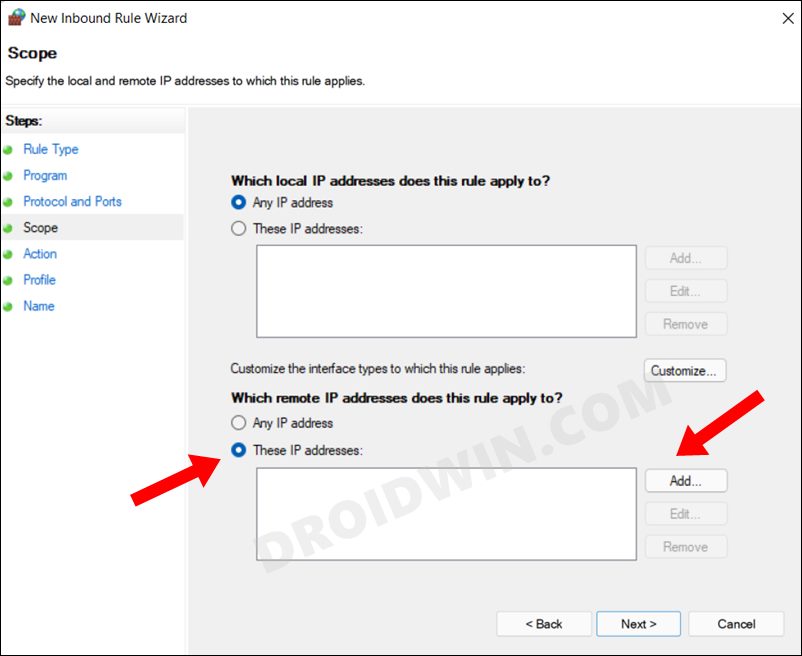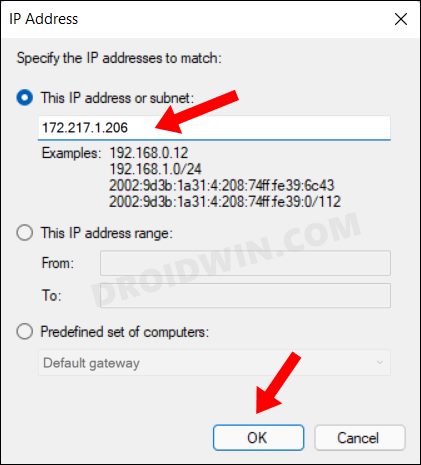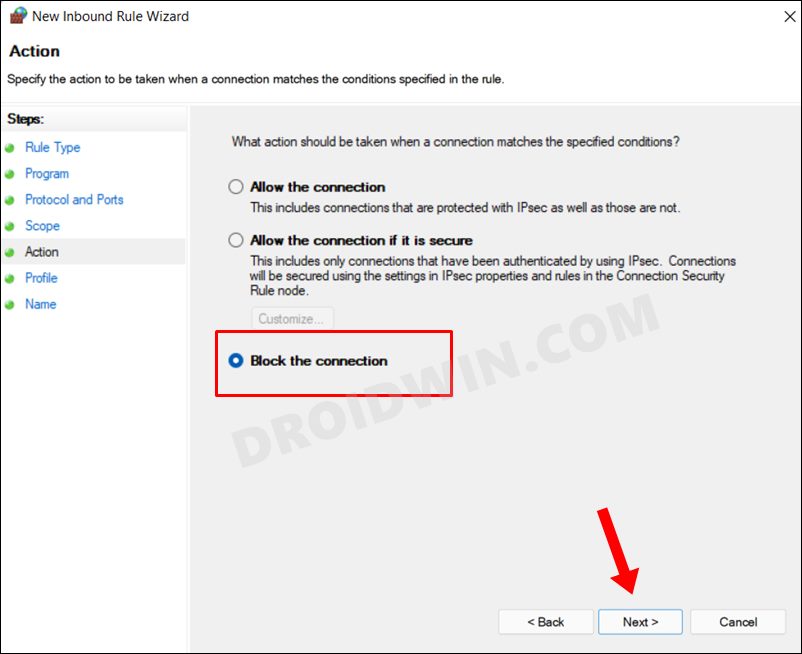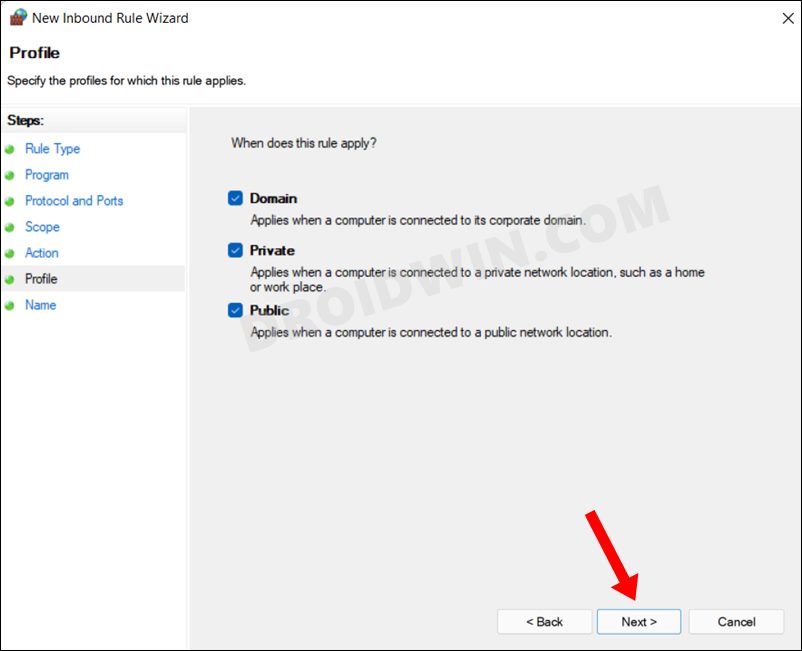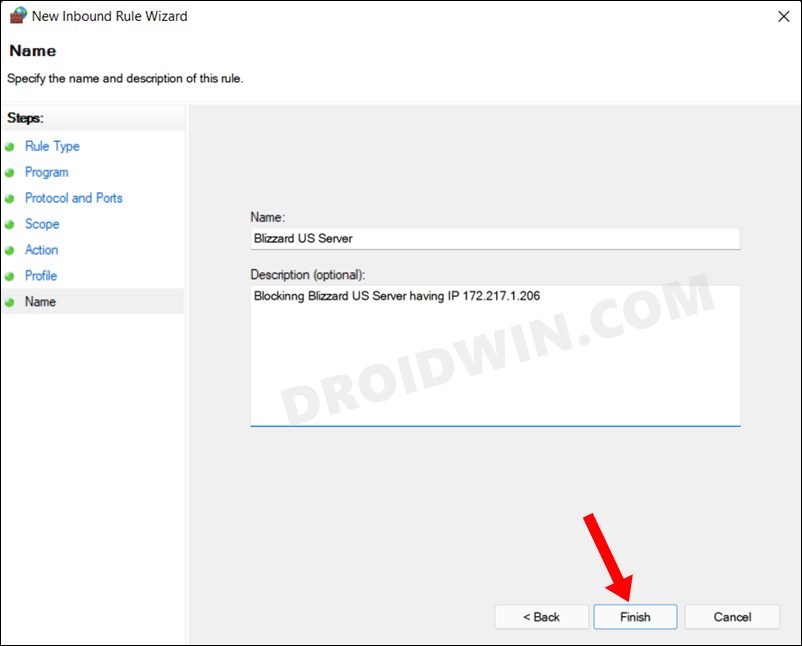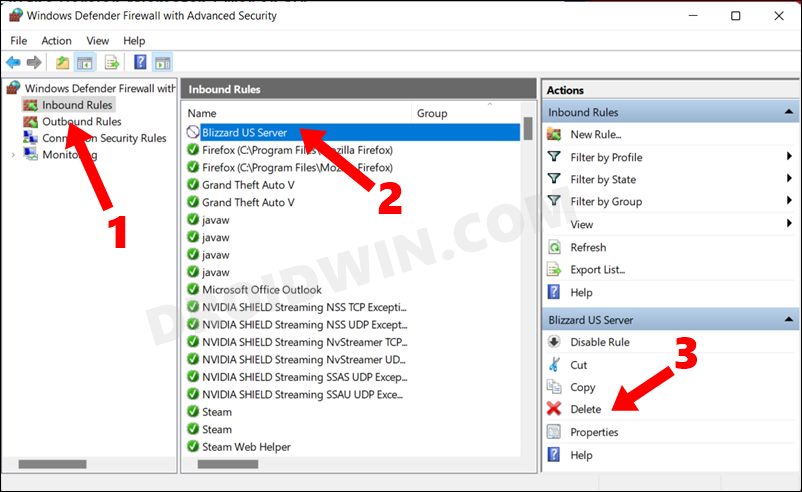If we talk about the last one, then recently a game from Blizzard was always throwing up the Version Mismatch error. Upon further investigating the issue via Wireshark, I found out that the game had six servers in total, out of which two were the issue-causing ones (data wasn’t being updated in real-time on those servers). Since the game randomly allocated the servers, so whenever my credentials were being sent to one of those servers, I was getting greeted with the Version Mismatch error. To rectify it, I added the IP address of those two servers to my PC’s blacklist. Hence the game had no choice but to connect to one of the other four working servers which in turn resolved the underlying issue. Well, there could be a plethora of other reasons why you might need to carry out the said task. So without any further delay, let’s check out the steps to block an IP Address using Defender Firewall on your Windows 11 PC.
How to Block IP Address via Windows 11 Firewall
How to Unblock an IP Address
If you wish to unblock an IP, then just delete the Rule that you had initially created to block that IP Address. So launch the WF.msc via Run, select that Inbound Rule from the list, and click Delete from the right-hand side.
That’s it. These were the steps to block a (single or multiple) IP Address using Windows Defender Firewall in Windows 11 PC. Likewise, we have also listed the steps to unblock it. If you have any queries concerning the aforementioned steps, do let us know in the comments section below. We will get back to you with a solution at the earliest.
How to Block Websites via Hosts file in Windows 11How to Turn off/Disable Windows 11 DefenderAntimalware Service Executable High CPU/Memory Usage: How to FixEnable Hardware Acceleration in Windows 11 [3 Methods]
About Chief Editor