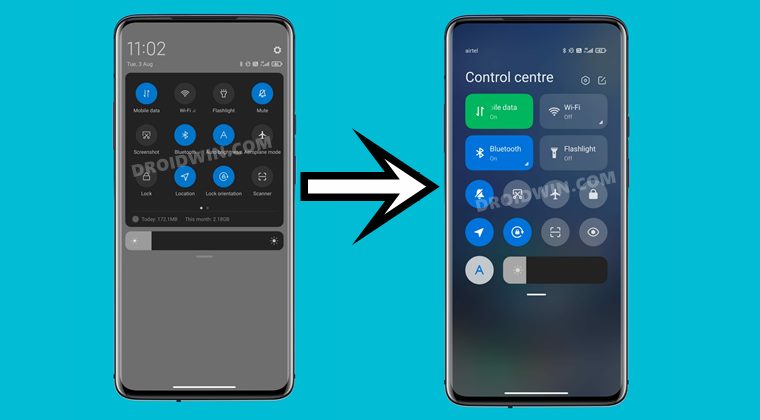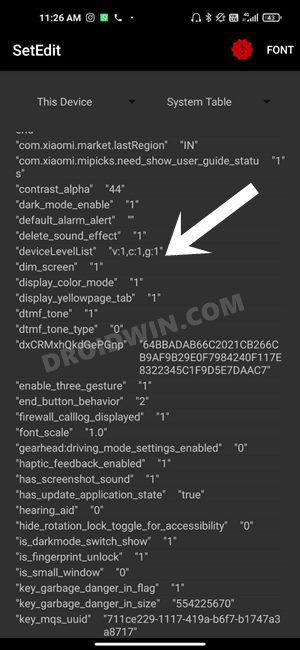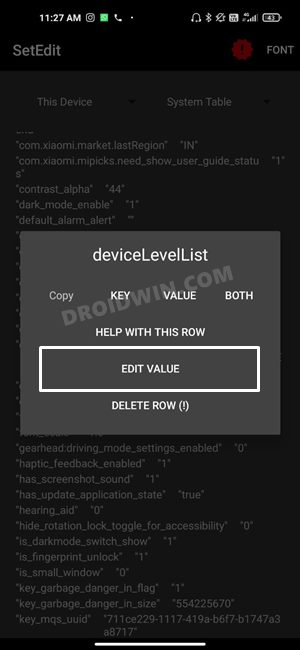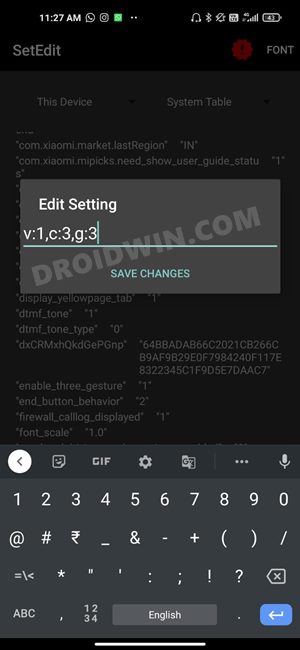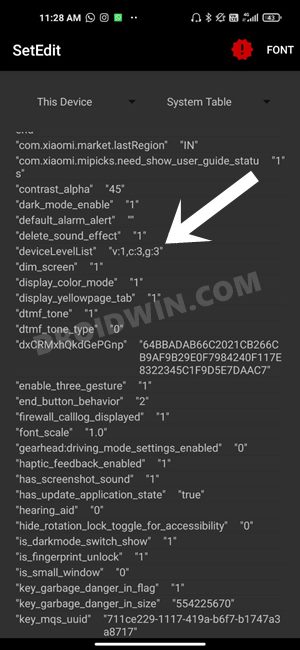Accompanying the Gaussian Blur effect, it has always managed to catch the attention of the masses. Unfortunately, all good things must come to an end. And this was right at the front of the queue of the features that faced the ax. Instead of this, users are now given a dull grey background which seems to disrupt the entire UI/UX. While Xiaomi mostly attributed this removal to the fact that the blurry effect was quite resource-hungry and lead to extra baggage on the GPU, that didn’t prove to be the case. The efficiency comparison didn’t show much deviation in performance when the blur effect was disabled in comparison to the scenario when it remained enabled. Anyways, the good news is that you could easily bring back the blur effect in Control Center in MIUI 12/12.5. And in this guide, we will show you how to do just that. So without any further ado, let’s get started.
Bring Back the Blur Effect in Control Center in MIUI 12/12.5
First and foremost, make sure that you are running the latest Control Center on your device. On some devices (such as Redmi Note 9), the newly revamped Control Center has been taken away and replaced with the old one. So if your device is also part of this downgrade, then please refer to our guide to Enable the New MIUI 12 Control Center on any Redmi/Poco device. Once that is done, you may then proceed with the below steps to bring back the blur effect in Control Center in MIUI 12/12.5.
Instruction Steps
So this was all from this guide on how to bring back the blur effect in Control Center in MIUI 12/12.5. If you have any queries concerning the aforementioned steps, do let us know in the comments. We will get back to you with a solution at the earliest.
How to Install MIUI Stock ROM on Xiaomi via TWRP RecoveryInstall MIUI Recovery ROM on Xiaomi/Redmi/Poco [2 Methods]Install MIUI Fastboot ROM in Xiaomi, Mi, Redmi, Poco DevicesHow to Flash Xiaomi Fastboot ROM without Mi Flash Tool
If you can’t find the deviceLevelList parameter, then it’s because you haven’t yet enabled the new Control Center. So refer to our guide and enable it right away. Then reboot your device once and the deviceLevelList line will then appear. Then change its value to v:1,c:3,g:3 as already mentioned above and reboot your device. That’s it.
About Chief Editor