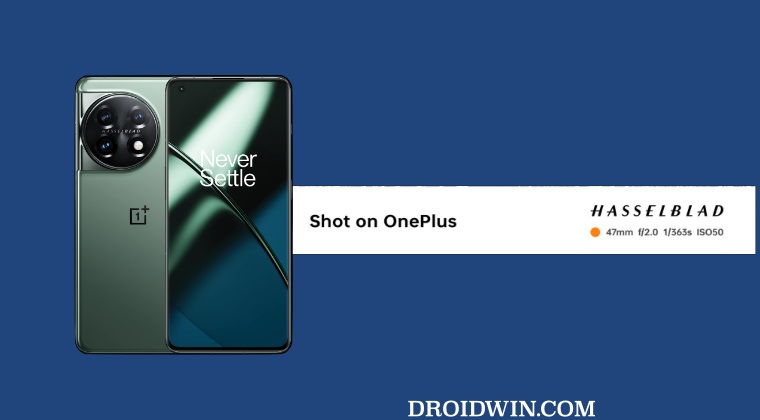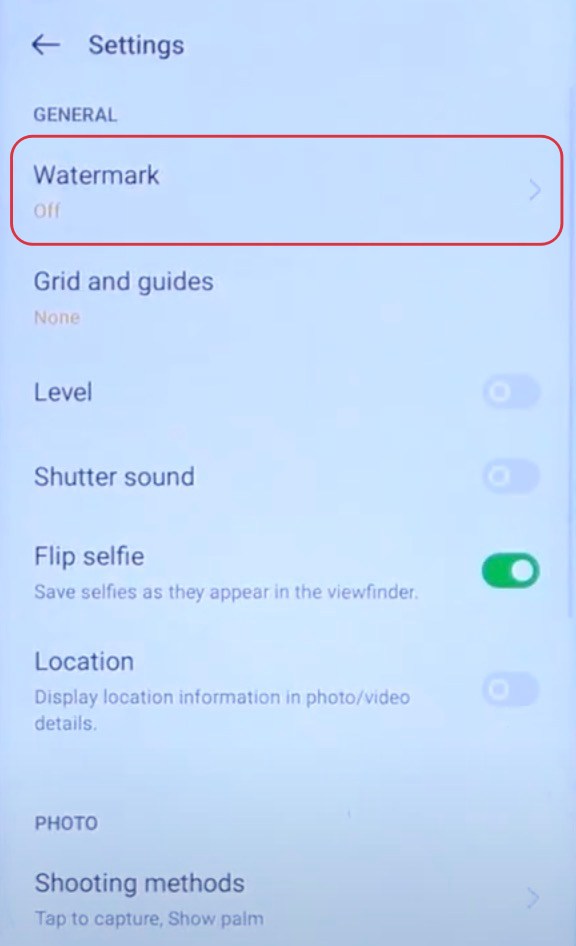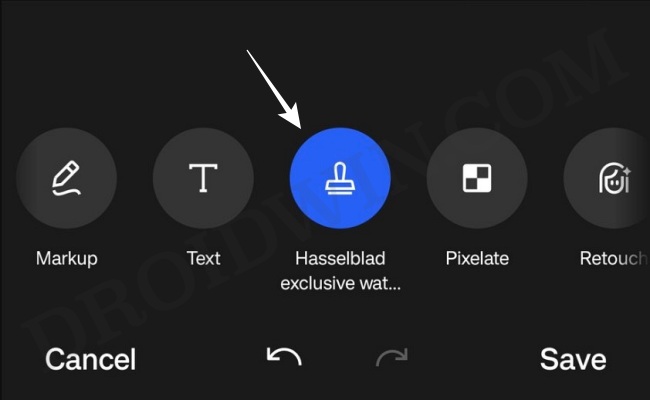However, with the latest OxygenOS 13.1 update, the OEM has finally addressed this concern. It now adds a separate section below your image and in that section, you’ll be greeted with the watermark. Apart from the fact that this watermark doesn’t overlap with the image, the addition of this horizontal row wouldn’t disrupt the aspect ratio or the pixels of the image either. And the icing on the cake?
Well, the watermark also displays a few additional information regarding the camera lens, such as the aperture, focal length, and ISO, among others. Ever since this new feature has been rolled out, users have already enabled the option to add the watermark on every photo that they take from now on. But what about the already-clicked images? Well, you could add the Shot on OnePlus Hasselblad watermark on those photos as well. Here’s how.
How to Add Shot on OnePlus Hasselblad Watermark to any photo
If you want to enable the watermark feature on the camera, then here’s what you need to do: On the other hand, if you want to add the watermark on an already clicked photo, then proceed with the below steps: These were the steps to add the Shot on OnePlus Hasselblad watermark on any photo. If you have any queries concerning the aforementioned steps, do let us know in the comments. We will get back to you with a solution at the earliest.
Adobe Lightroom Classic: Watermark turns Grey after Export [Fixed]Remove System Requirements Not Met Watermark in Windows 11How to Remove Evaluation Copy Watermark from Windows 11Enable Different Keyboard Layout for Different Apps in Windows 11
About Chief Editor