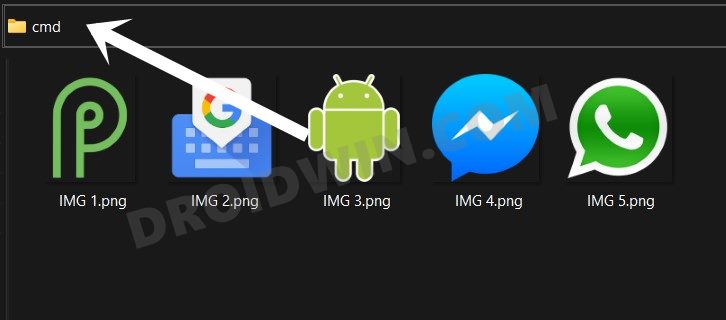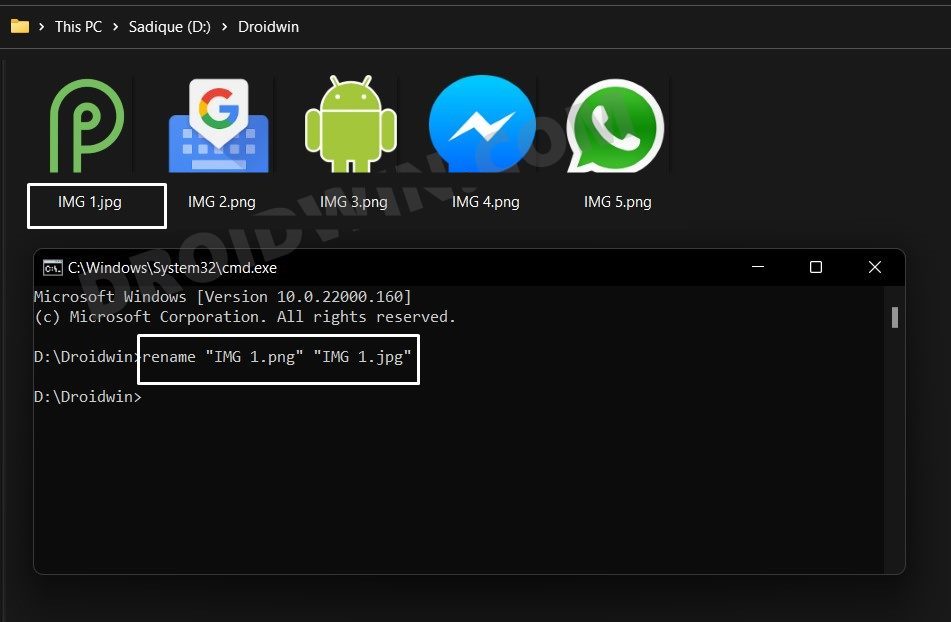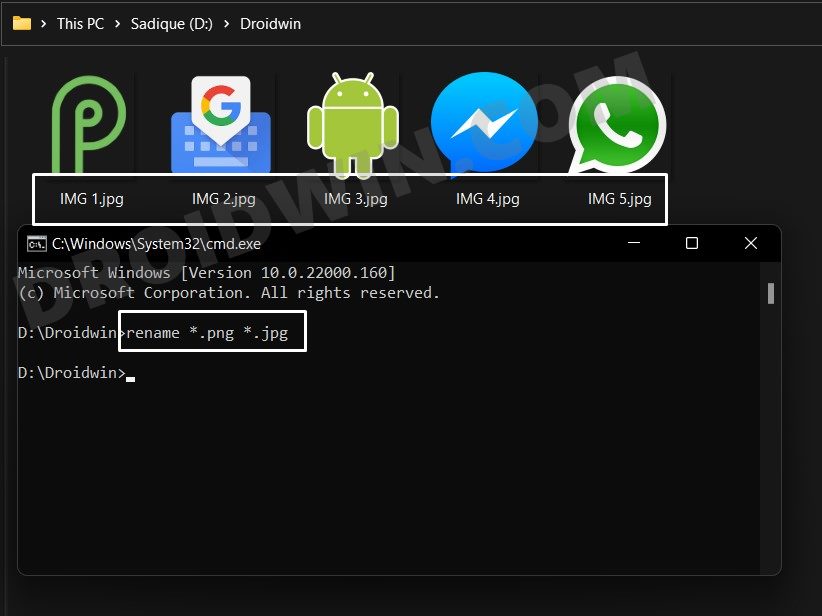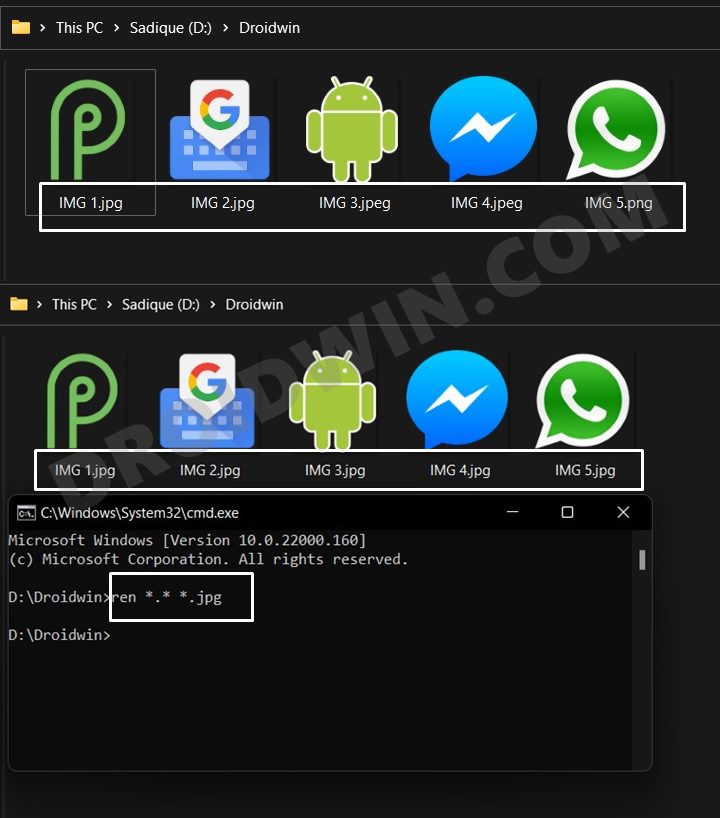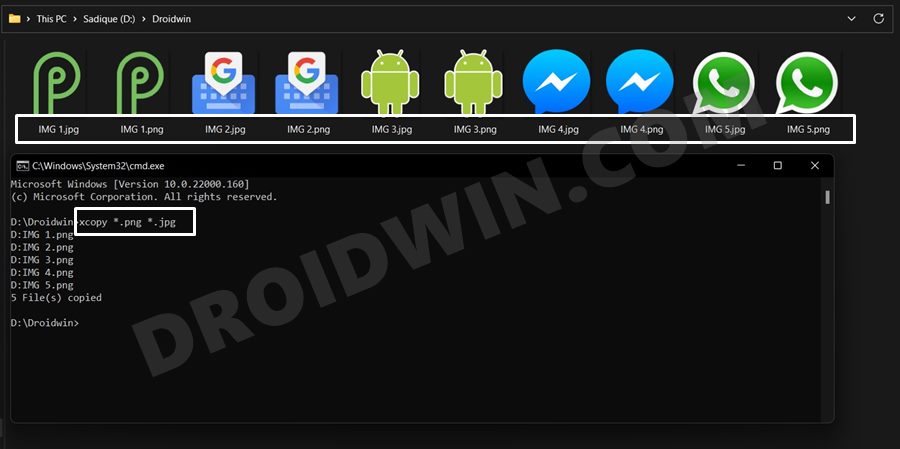Well, one approach is to manually carry out the process, but it would take ages to do so. Likewise, you could also opt for a website to do this job, but that would involve uploading your images over to their server, which could prove to be a big privacy concern. Fortunately, there exists a pretty nifty method through which you could change multiple file extensions at once on your Windows PC. And it involves the usage of Command Prompt. So without any further ado, let’s check out the required instructions.
Automatically Create Folders and Sort Files Based on Extension in WindowsHow to Uninstall Apps using Command Prompt (CMD) or Powershell in Windows 11How to Replace PowerShell with Command Prompt in Windows 1110 Methods to Open Command Prompt (CMD) in Windows 11
The Prerequisites
In this guide, we will be making you aware of four different methods- changing the extension of a single file, of multiple files, of multiple files having different extensions, of multiple files but saving the original ones as well. All these will be carried out just by using the Command Prompt itself. But before starting, there are two prerequisites that you need to checkmark of the list:
First off, transfer all the files whose extensions you need to change, to a single folder. In this guide, I will be using the following five files: IMG 1.png, IMG 2.png, IMG 3.png, IMG 4.png, and IMG 5.png. Next up, head over to that folder’s address bar, type in CMD, and hit Enter. This shall launch the Command Prompt window having that folder’s location as the working directory.
That’s it. You may now proceed with the below steps to change multiple file extensions at once on your Windows PC.
Change Extension of a Single File using Command Prompt
Here is how you could change the extension of a single file using the Command prompt on your Windows PC.
Syntax
Example
For example, if you want to change the PNG extension to JPG of a file named IMG 1, then you may use the below command
Change Extension of Multiple Files using Command Prompt
If you want to change the extension of multiple files at once, then you could use the below command.
Syntax
Example
For example, if you have five PNG files and want to change their extensions to JPG, then the below command will come in handy.
Change Extension of Multiple Files having Different Extensions via CMD
Suppose, you have multiple files with different extensions, and you want all those extensions to be changed to a common one, then you may use the following syntax
Syntax
Example
As an example, there are a few files with PNG extensions, a few with JPEG, and others with JPG. I want all those to have the JPG extension, so here’s the command that I will be using:
Change Extension of Multiple Files and Save the Original via CMD
If you want to change the extension of multiple files, but at the same time, want to have a backup of the original files as well, then the below syntax will help you out.
Syntax
Example
In this case, I will be changing the extension of all PNG files to JPG, but at the same time, will retain all the PNG files as well. Here’s how:
With this, we round off the guide on how you could change multiple file extensions at once on your Windows PC. If you have any queries concerning the aforementioned steps, do let us know in the comments section. We will get back to you with a solution at the earliest.
About Chief Editor