To address this, the OEM launched a new Android One series that offered a clean stock OS experience with timely OS updates. While it had every ingredient for being the perfect recipe, unfortunately, it didn’t manage to survive for long, thanks to the fiasco surrounding Mi A3. With that said, the second iteration was the most successful among all these and is still going pretty strong in custom development. There’s no better way of justifying this statement than by looking at the fact the latest Pixel Experience ROM based on Android 13 is now available for Mi A2. So without further ado, let’s show you how to welcome this ROM onto your device right away.
What is Pixel Experience ROM?
As is evident from its name, Pixel Experience is based on the stock AOSP experience that comes with the Pixel devices. So apart from a clean user experience, you will also be getting tons of Pixel goodies and re-installed Google Apps [GApps]. However, even then, it wouldn’t give you a bloated experience as it has managed to strike a fine balance between features and stability.
Owing to all these reasons, it is no hidden secret why it has scaled the popularity charts and quickly became the go-to choice for numerous tech enthusiasts. If you also echo the same thought process, then this guide will show you the path to welcome this ROM onto your device right away. Follow along.
Install Pixel Experience ROM Android 13 on Xiaomi Mi A2
Before starting with the process, make sure to take a complete device backup beforehand. Droidwin and its members wouldn’t be held responsible in case of a thermonuclear war, your alarm doesn’t wake you up, or if anything happens to your device and data by performing the below steps.
STEP 1: Install Android SDK
First and foremost, you will have to install the Android SDK Platform Tools on your PC. This is the official ADB and Fastboot binary provided by Google and is the only recommended one. So download it and then extract it to any convenient location on your PC. Doing so will give you the platform tools folder, which will be used throughout this guide.
STEP 2: Enable USB Debugging and OEM Unlocking
Next up, you will have to enable USB Debugging and OEM Unlocking on your device. The former will make your device recognizable by the PC in ADB mode. This will then allow you to boot your device to Fastboot Mode. On the other hand, OEM Unlocking is required to carry out the bootloader unlocking process.
So head over to Settings > About Phone > Tap on Build Number 7 times > Go back to Settings > System > Advanced > Developer Options > Enable USB Debugging and OEM Unlocking.
STEP 3: Unlock Bootloader
Next up, you will also have to unlock the device’s bootloader. Do keep in mind that doing so will wipe off all the data from your device and could nullify its warranty as well. So if that’s all well and good, then please refer to our detailed guide on How to Unlock the Bootloader of any Android Device.
STEP 4: Download Pixel Experience ROM and Recovery for Xiaomi Mi A2
STEP 5: Boot to Fastboot Mode
STEP 6: Flash Pixel Experience Recovery
STEP 7: Copy Content of Slot A to Slot B
In order to maintain consistency of the firmware versions between the two partitions on your device, we will now be copying all the contents of Slot A to Slot B.
STEP 8: Make Mi A2 compatible for Dynamic Retrofit Partition
You will now have to make your device compatible for Dynamic Retrofit Partition by flashing the super_empty.img. So refer to the below steps to do so right away
STEP 9: Factory Reset Device
STEP 10: Install Pixel Experience ROM
That’s it. These were the steps to install the Pixel Experience ROM based on Android 13 onto your Xiaomi Mi A2. If you have any queries concerning the aforementioned steps, do let us know your doubt and the device that you are using in the comments. We will get back to you with a solution at the earliest.
Android 13 Battery Drain Issue: How to Fix [10 Methods]Uninstall Updates missing for System Apps in Android 13: How to FixHow to access Android 13 Data and OBB folder & transfer files in themThird-Party/Sideloaded Apps crashing in Android 13: How to Fix
Fix: Error During ADB Sideload
If you get one of the below error messages, then it signifies a successful installation and you could reboot the device to the OS without any issues:
Total xfer: 1.00xadb: failed to read command: Success/No erroradb: failed to read command: No error(~47%) adb: failed to read the command: No erroradb: failed to read command: Undefined error: 0
About Chief Editor
![]()
![]()

![]()
![]()
![]()
![]()
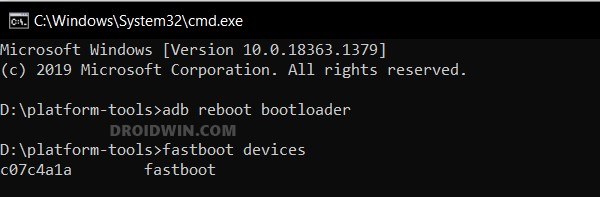
![]()
![]()
![]()
![]()
![]()
![]()
![]()
![]()
![]()
![]()
![]()