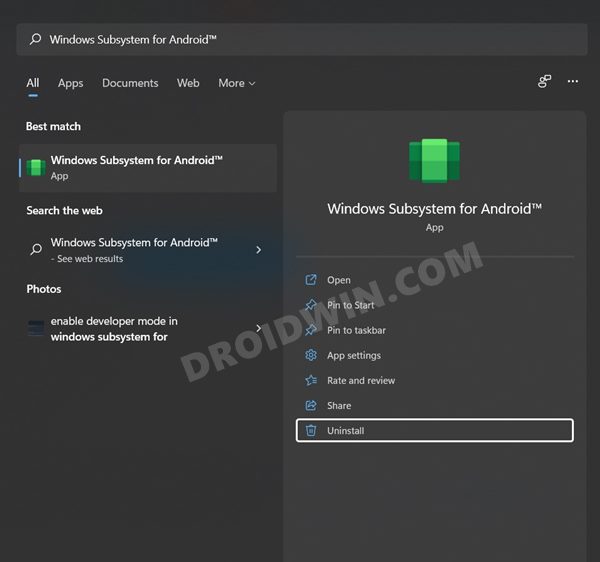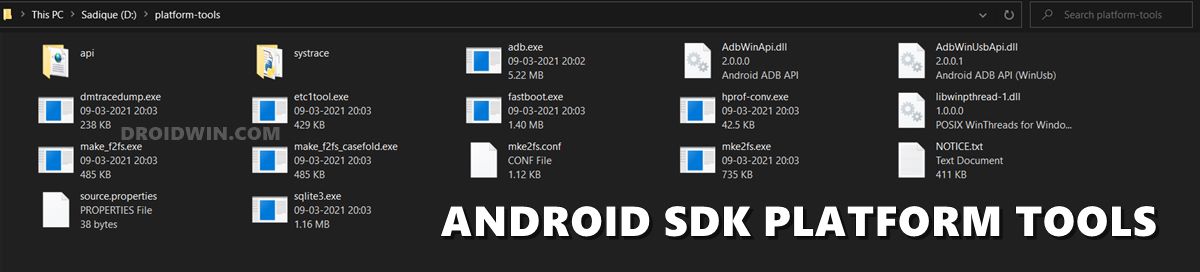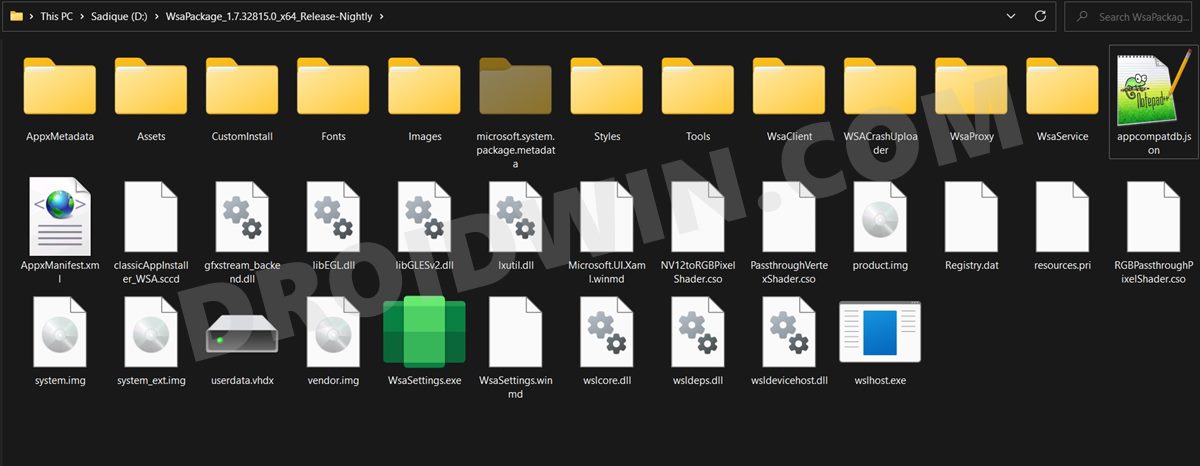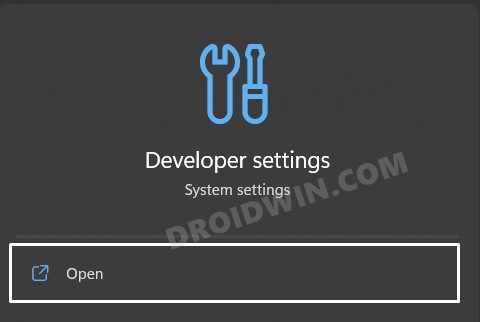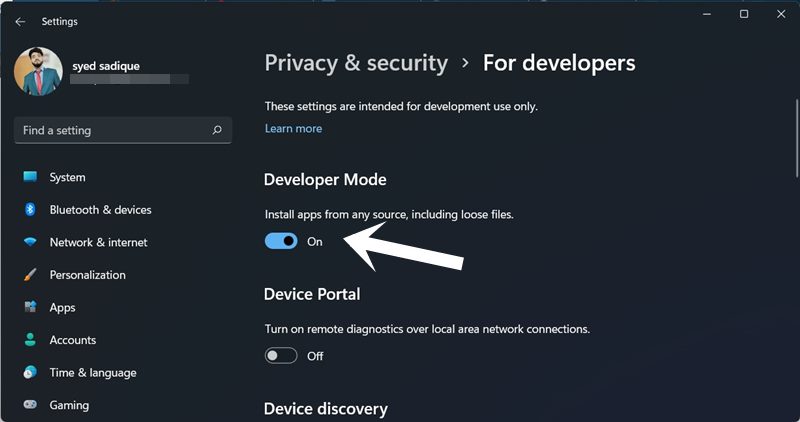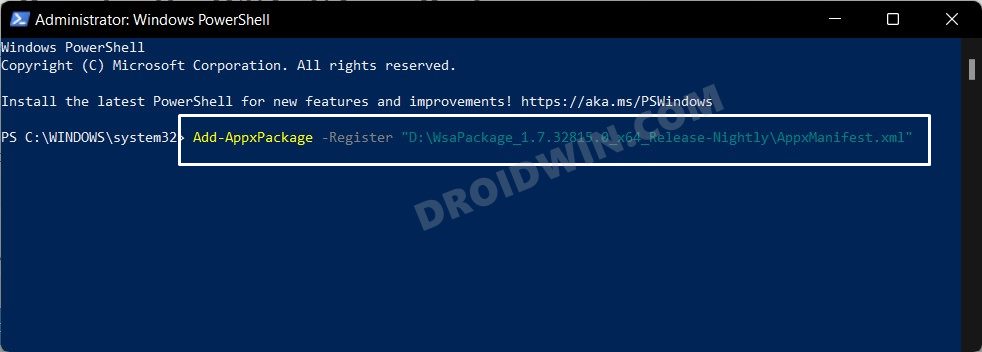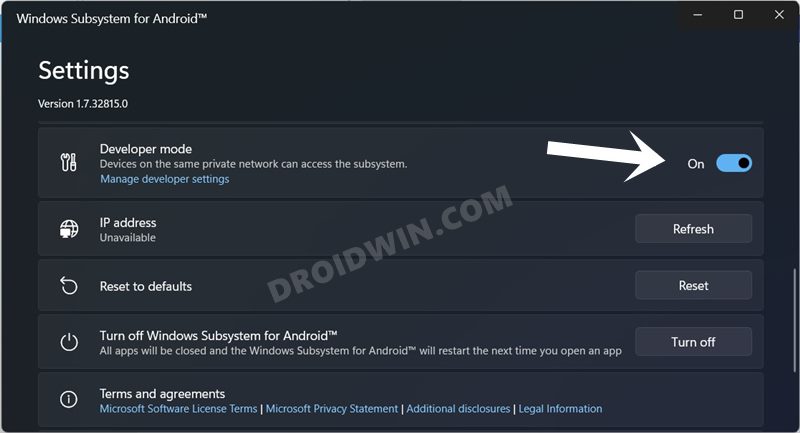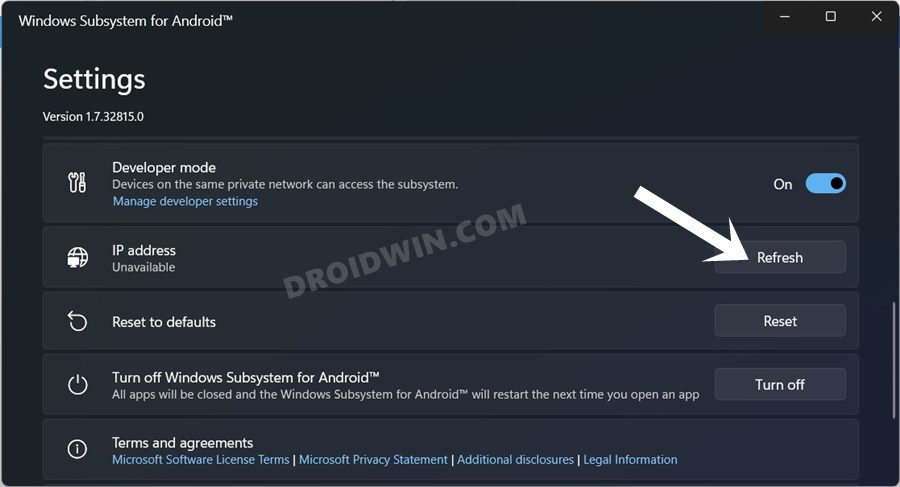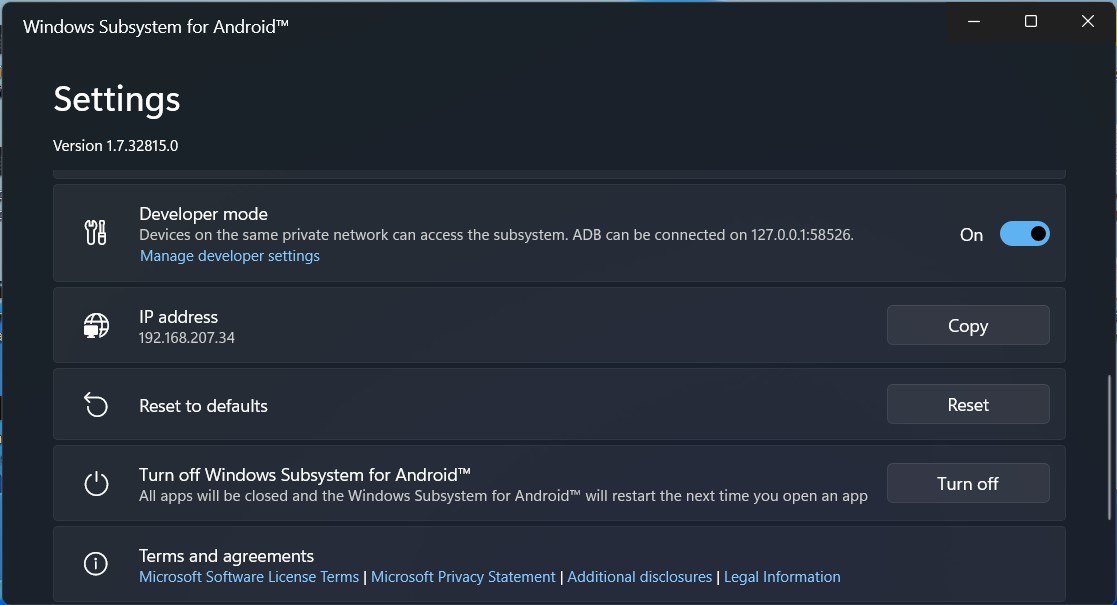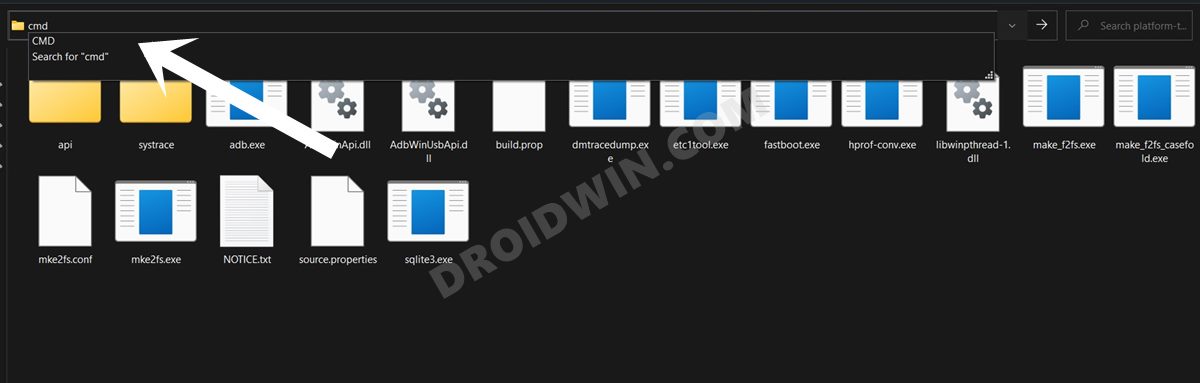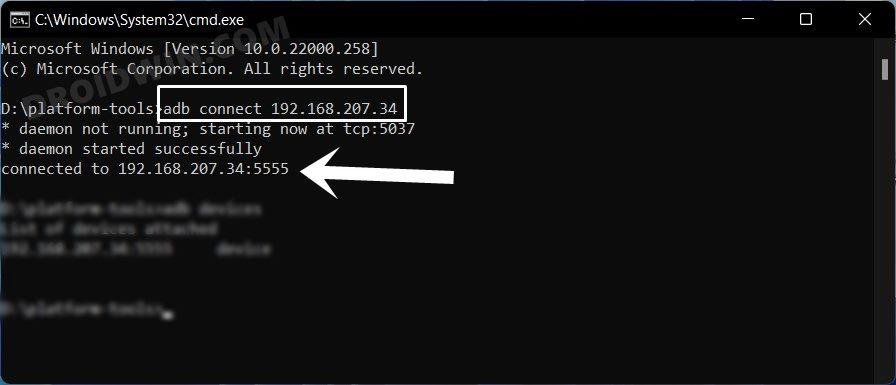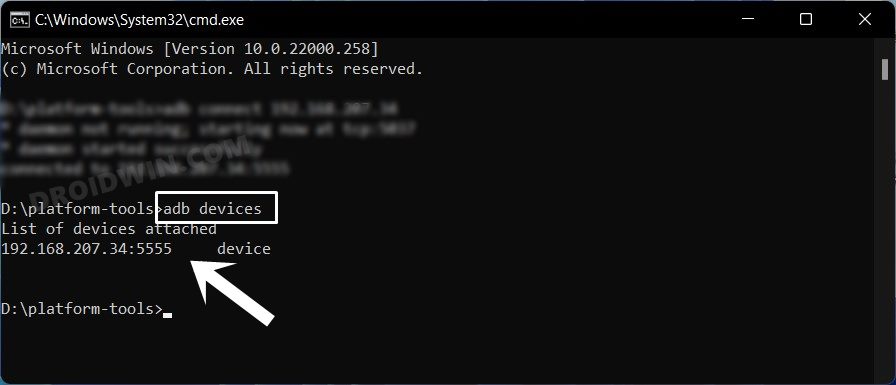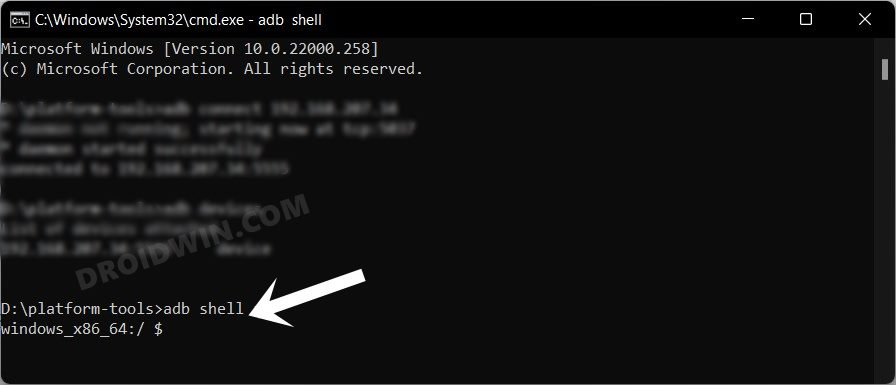However, sideloading requires you to download apps from third-party sites, something not everyone is willing to do due to security concerns. Well, it turns out there’s another pretty nifty workaround. You could now install the Google Play Store on your Windows 11 PC using the Windows Subsystem for Android and then install all your apps directly via it. And in this guide, we will show you how to do just that. Follow along.
How to Install Google Play Store in Windows Subsystem for Android in Windows 11
The below instructions are listed under separate sections for ease of understanding. Make sure to follow in the exact same sequence as mentioned.
STEP 1: Uninstall any Previously Installed WSA Package
STEP 2: Download ADB Tool
STEP 3: Download Windows Subsystem for Android with Google Apps
STEP 4: Enable Developer Mode in Windows Subsystem for Android
STEP 5: Register the WSA+GApps Package
STEP 6: Copy IP Address
STEP 7: Establish the Connection
STEP 8: Install Google Play Store in Windows 11
Conclusion
So with this, we conclude the guide on how you could install the Google Play Store on your Windows 11 PC using the Windows Subsystem for Android. Play Store is probably the best option at hand because it boasts a large catalog of apps and provides a safe and trusted ecosystem.
About Chief Editor