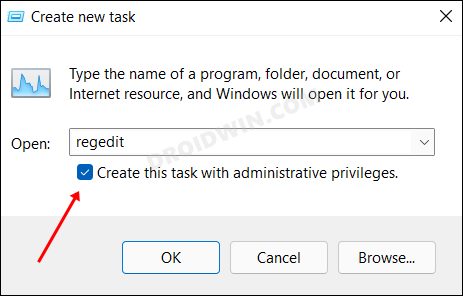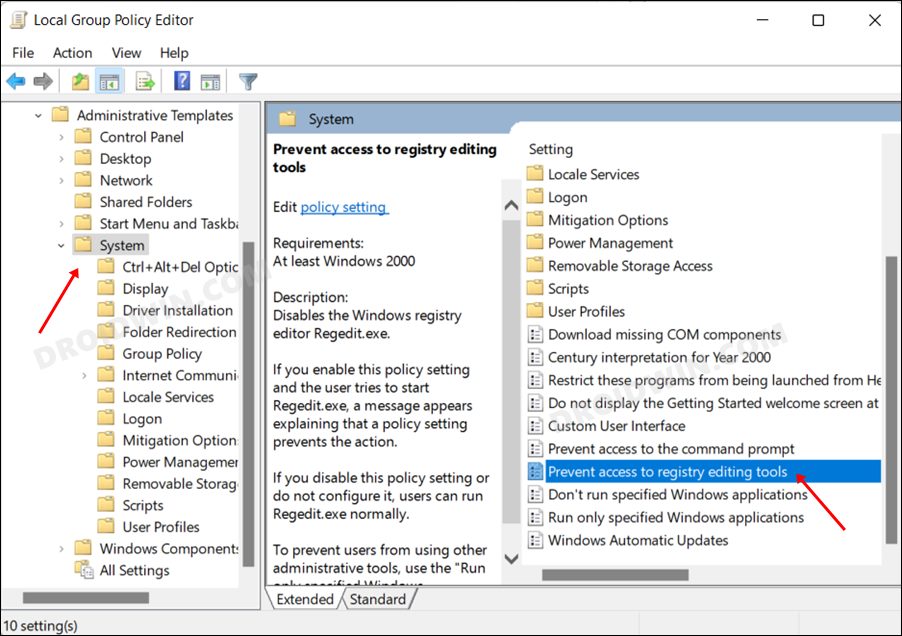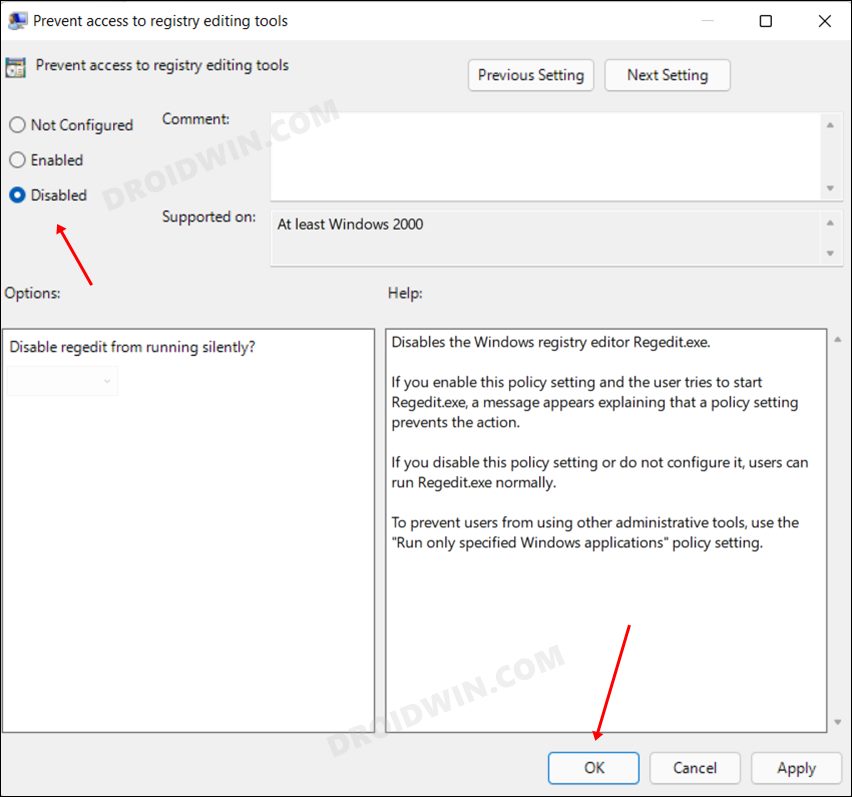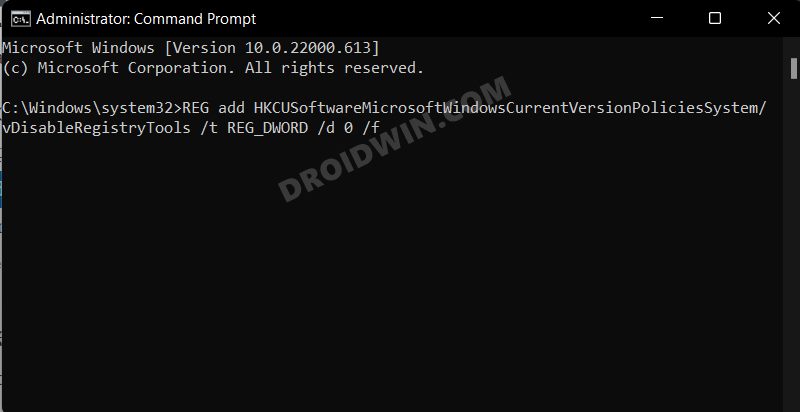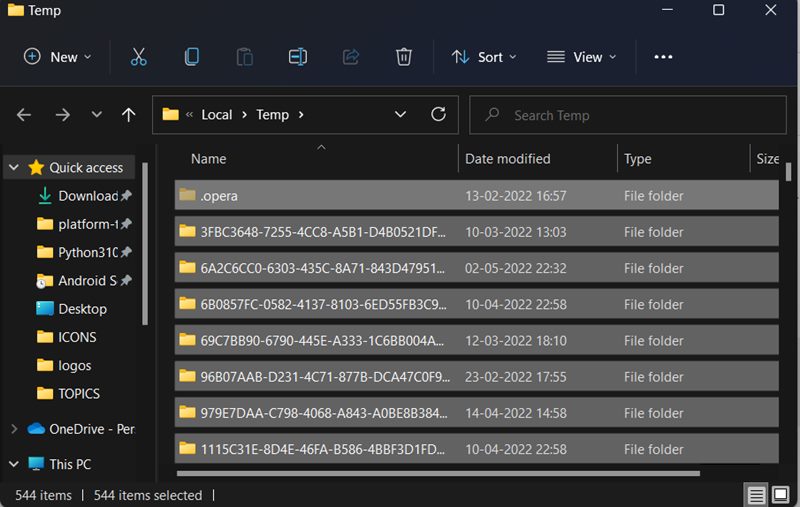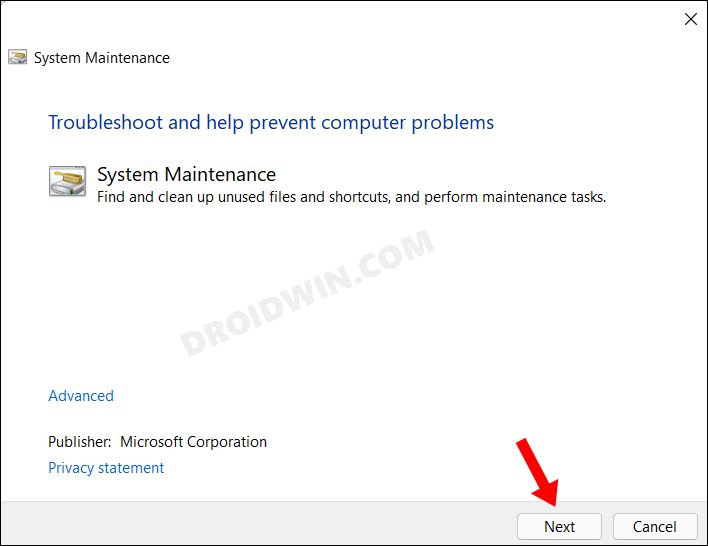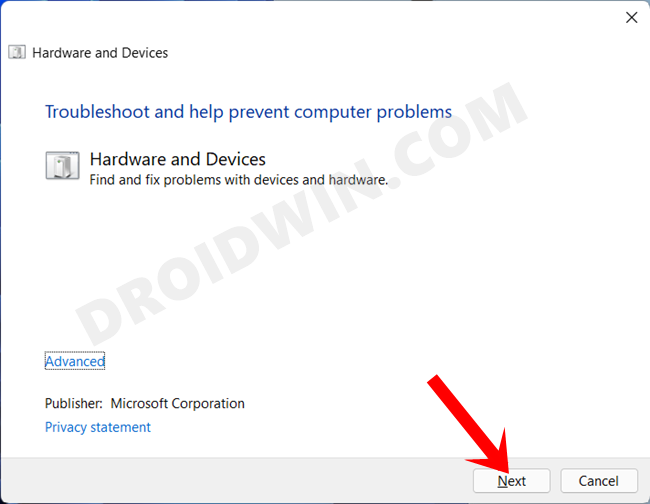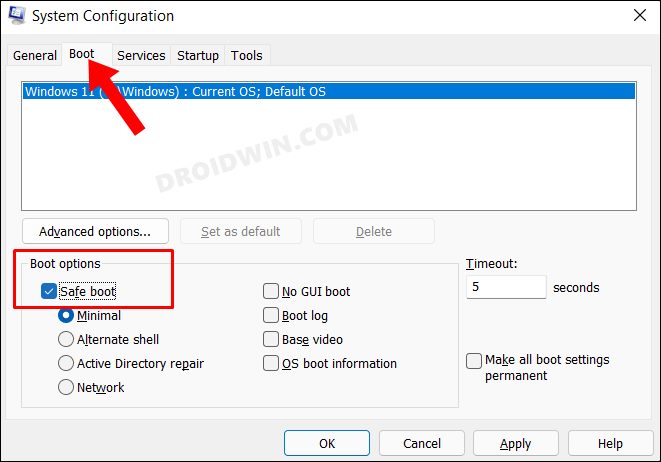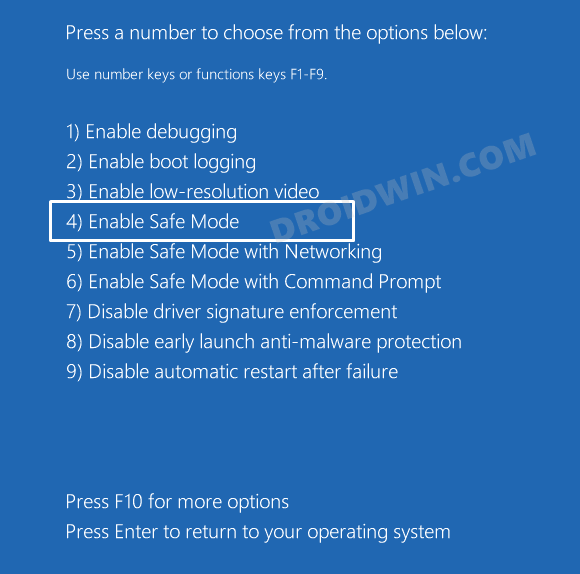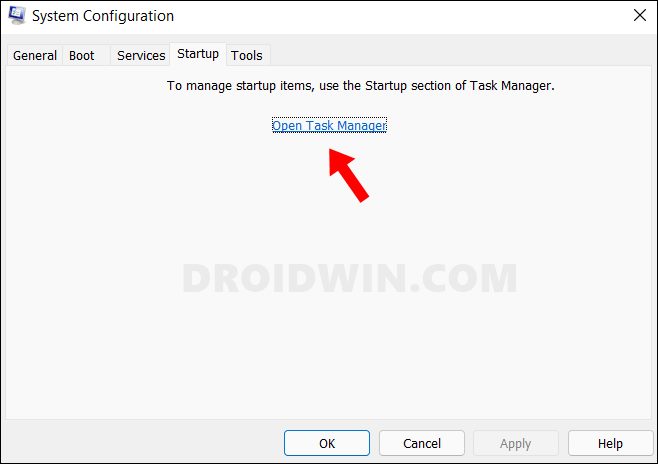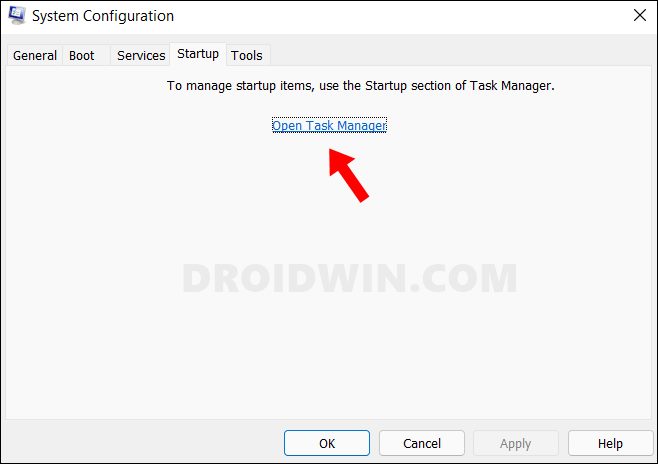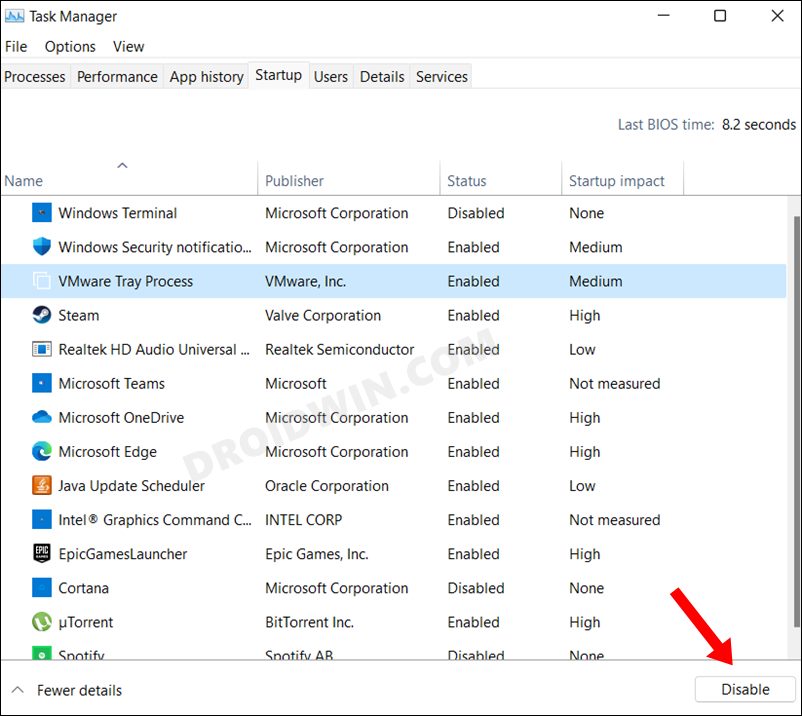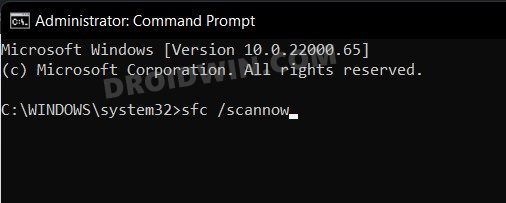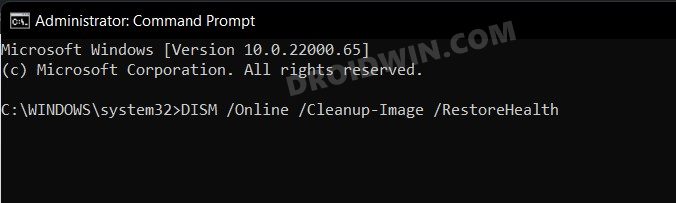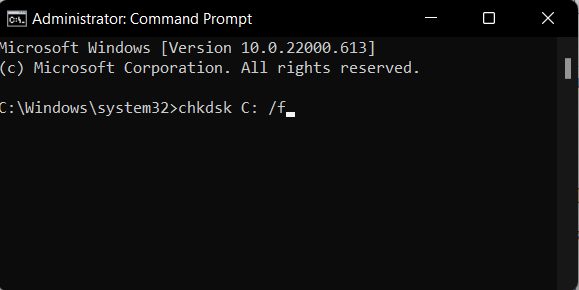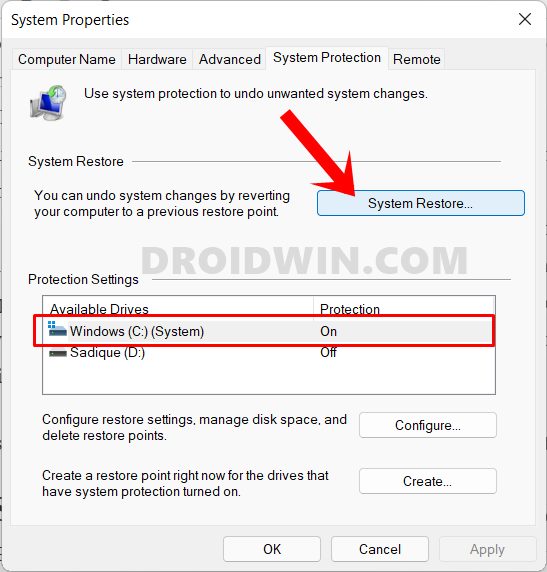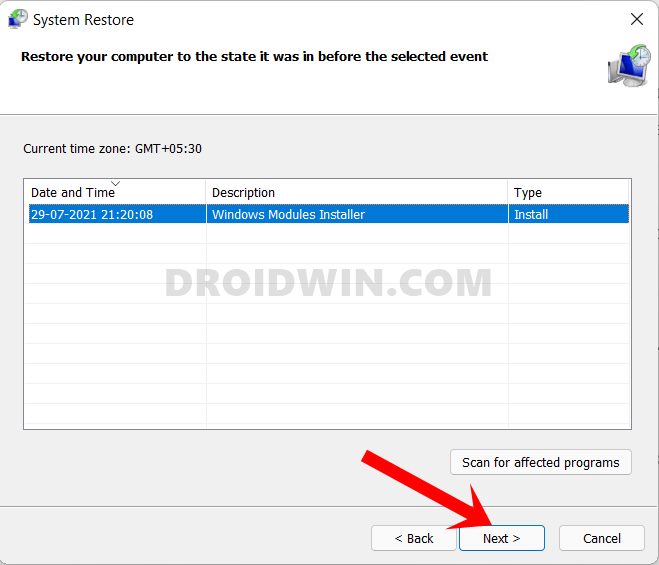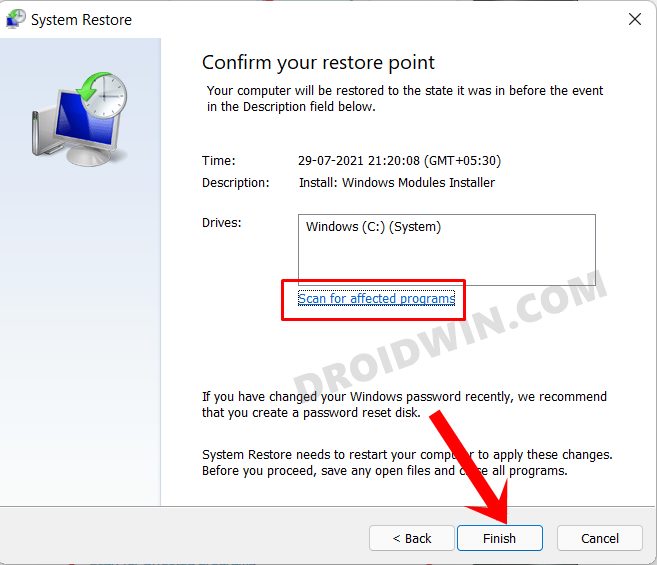However, some users are having a hard time accessing it. A slew of complaints are lined up from the Windows users wherein they have voiced their concern that the Registry Editor not working on their PC. While some are unable to even launch it in the first place, others are facing issues in creating DWord or string files. Likewise, some have said that they are unable to change the value data of a specific registry. If you are also in the same boat, then this guide will make you aware of a few nifty workarounds to resolve these issues. Follow along.
How to Fix Registry Editor not working in Windows 11
It is recommended that you try out each of the below-mentioned workarounds and then see which one spells out success for you. So with that in mind, let’s get started.
FIX 1: Run Registry Editor as Admin
To begin with, you should consider launching the Local Security Policy with an elevated permission set. Here’s how it could be done-
FIX 2: Enable Registry Editor via Local Group Policy Editor
Your next course of action should be to disable and then re-enable the Registry Editor via Local Group Policy Editor [LGPE]. Do note that LGPE is only available on the Pro, Enterprise, and Education version of Windows. If you are on the Home Edition, then first enable the LGPE using the instructions given here- How to Enable Group Policy Editor in Windows 11 Home. Once that is done, you may then proceed with the below steps-
FIX 3: Enable Registry Editor via CMD
If you aren’t willing to enable LGPE on your Windows Home Build or if the LGPE tweak didn’t spell out success, then you could also carry out this task via Command Prompt. Here’s how-
FIX 4: Delete Temporary Files
In some instances, the temporarily stored files could lead to a few conflicts with the proper functioning of your PC. Therefore, you should consider deleting these cached files and then test out the results.
FIX 5: Use Windows Troubleshooter
Windows comes built-in with quite a few troubleshooter apps that scan for issues and bring out the related fixes. As for the current issue, we will be using the System Maintenance and the Hardware and Devices troubleshooters, as they are the best fit to resolve this bug.
FIX 6: Boot to Safe Mode
In some instances, a third-party app might conflict with the OS functionality as well. The best way to verify and hence rectify this issue is to boot your PC to the Safe Mode. Doing so will disable all the third-party apps and give you the stock environment with just the system apps. If you are able to select multiple files in this mode, then the culprit is an app or software. Therefore, you should consider uninstalling the recently installed apps after which the issue first came to light. Here’s how:
FIX 7: Disable Third-Party Service
A third-party service could also create a few roadblocks in the functioning of this feature. Therefore, you should consider disabling all the non-Microsoft-related services and then test out the results. Here’s how it could be done
FIX 8: Use SFC and DISM Commands
System File Checker and Deployment Image Servicing and Management are two command-line utility tools that scan for corrupt Windows files and then replace them with their working counterpart. The major difference between the two is whereas the SFC replaces the corrupt files with the working ones from the cached directory on your PC, DISM does so by downloading the working files from the online Microsoft servers. And as of now, we would be making use of both these tools to fix the underlying issue.
FIX 9: Run CHKDSK Command
If there are any bad sectors on your disk or if some system files have got corrupted, then it could result in the underlying issue that we are currently facing. In such cases, you could make use of the Check Disk command-line tool and get these issues rectified. Here’s how
FIX 10: Use a Restore Point
If none of the aforementioned methods spelled out success, then you should consider restoring your system to an earlier point during which it was free from this issue. Here’s how it could be done So with this, we round off the guide on how you could fix the issue of the Registry Editor not working issue on your Windows 11 PC. We have listed ten different methods for the same. Do let us know in the comments section which one spelled out success for you. Likewise, all your queries are welcomed in the comments below.
Fix: Task Manager not opening or working in Windows 11Disable Let’s finish setting up your device screen in Windows 11How to Block Files, Folders, and Apps from being accessed in Windows 11How to Hide Items from the Settings menu in Windows [3 Methods]
About Chief Editor