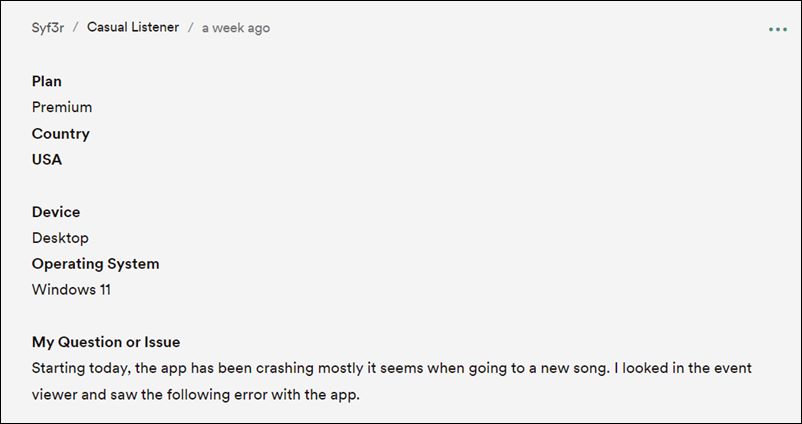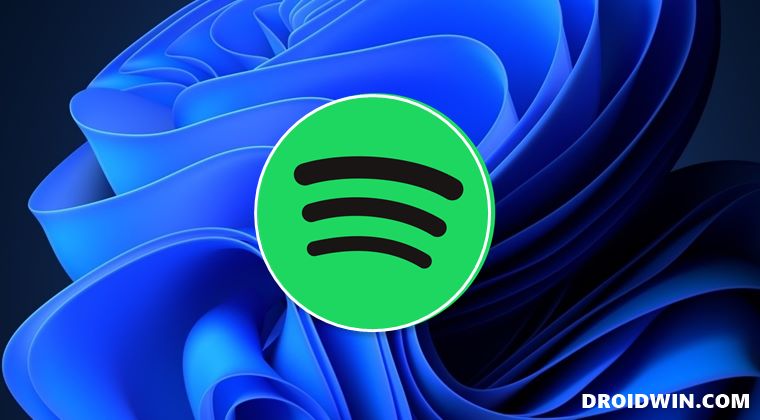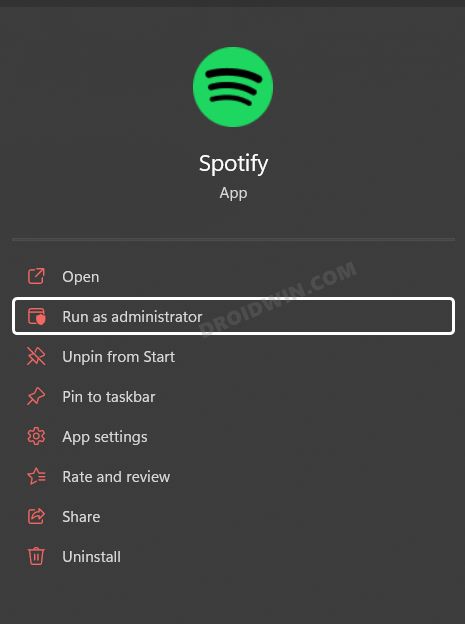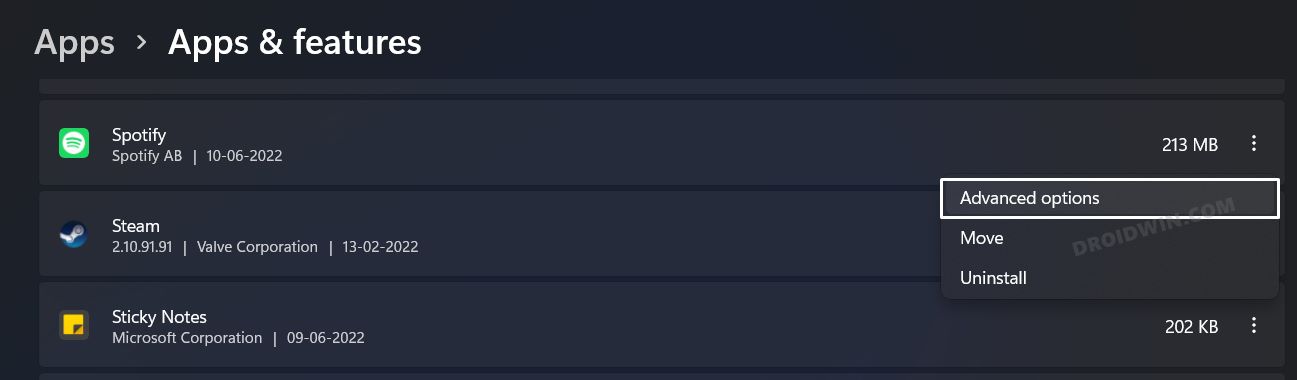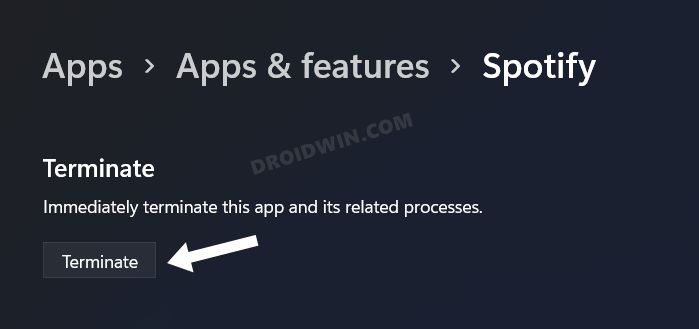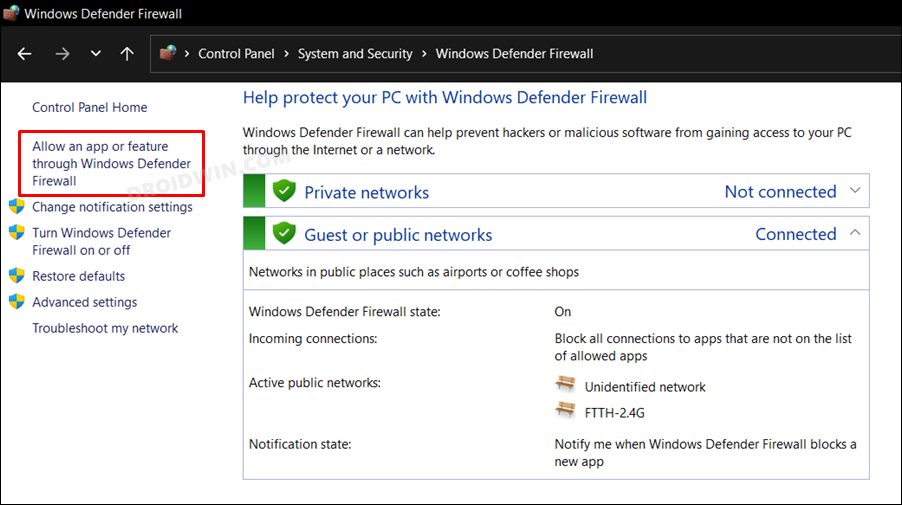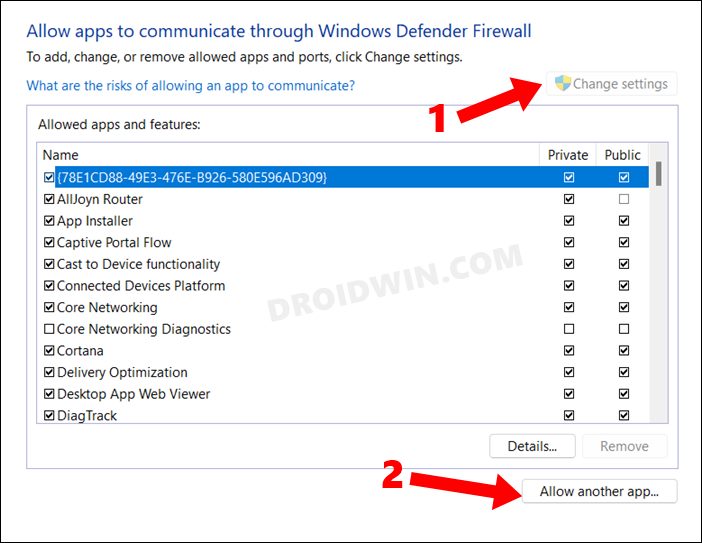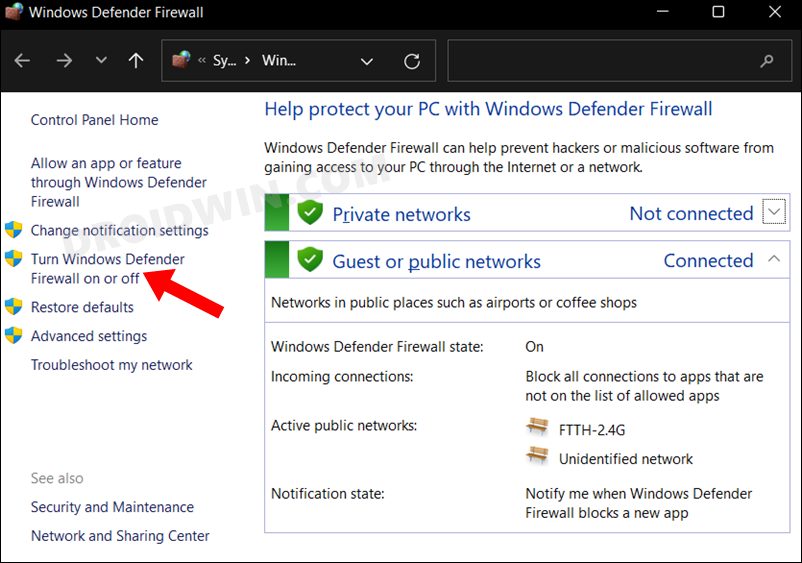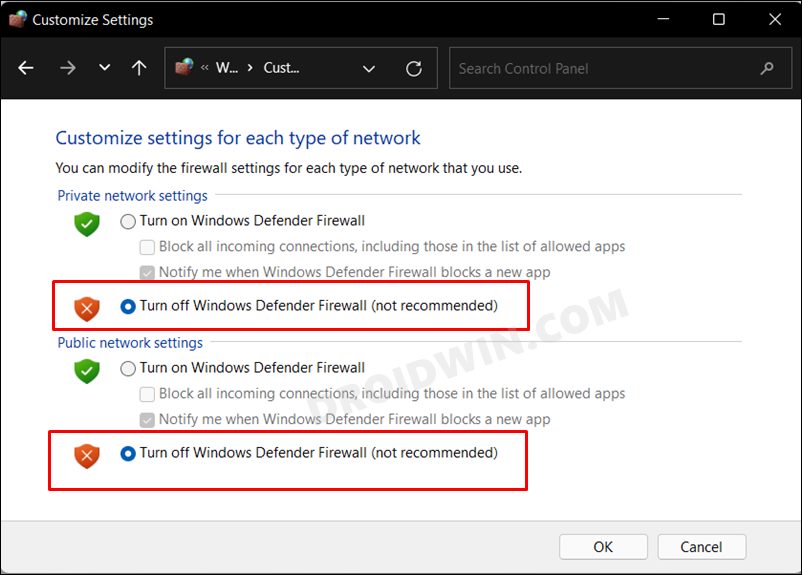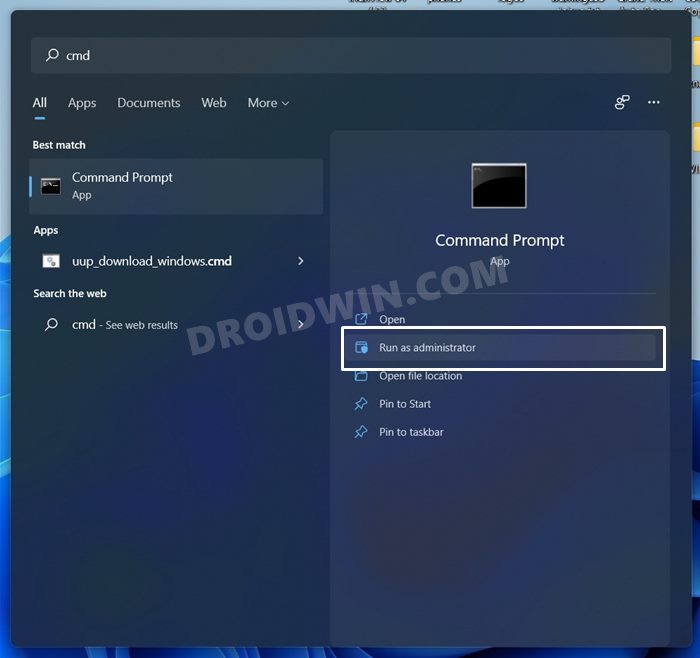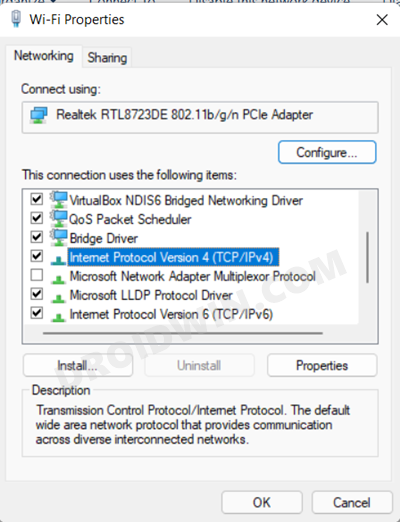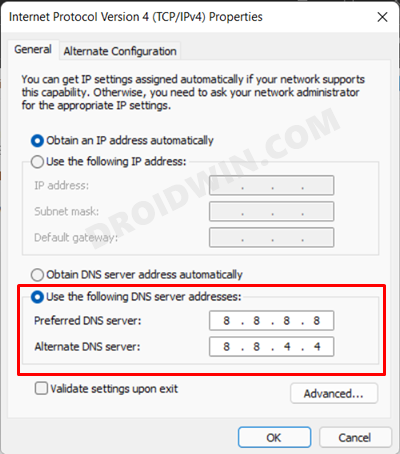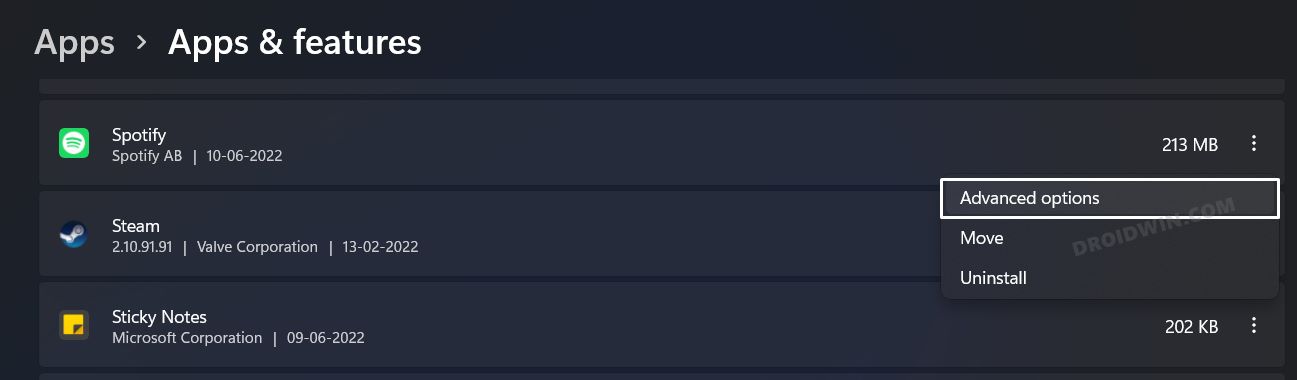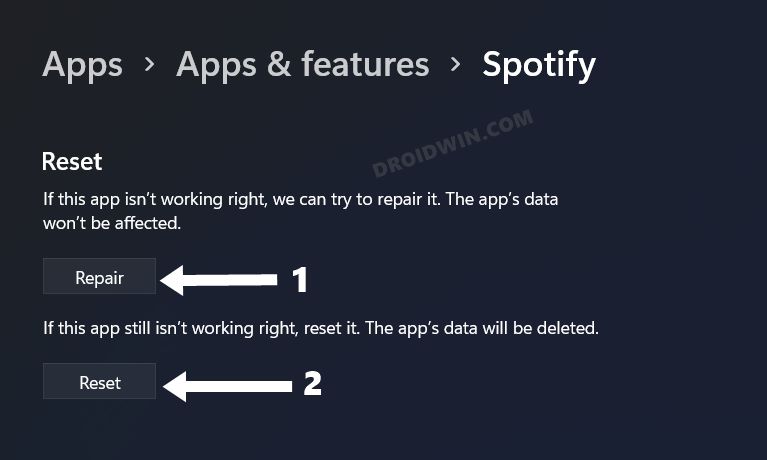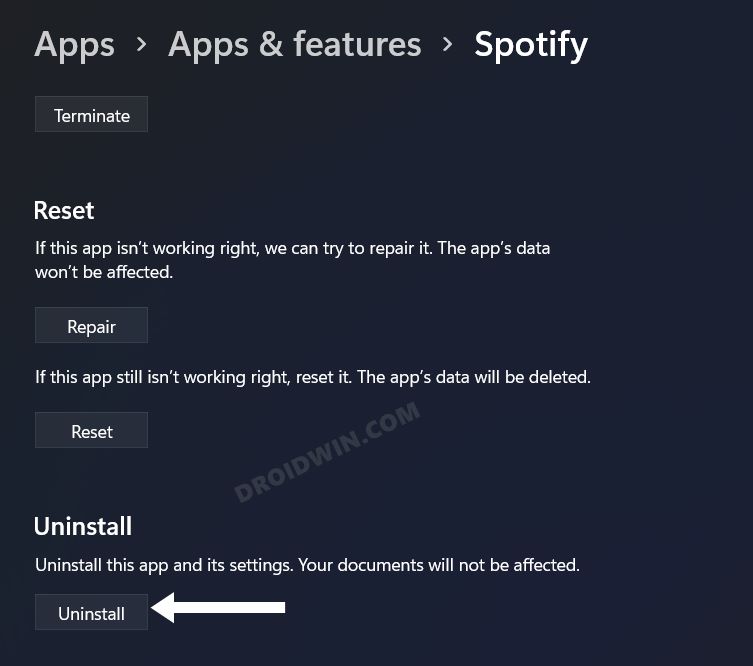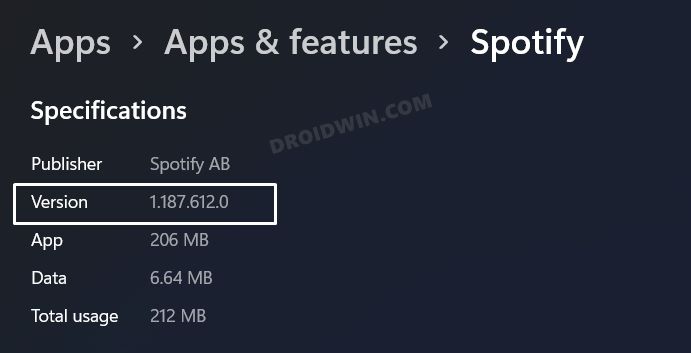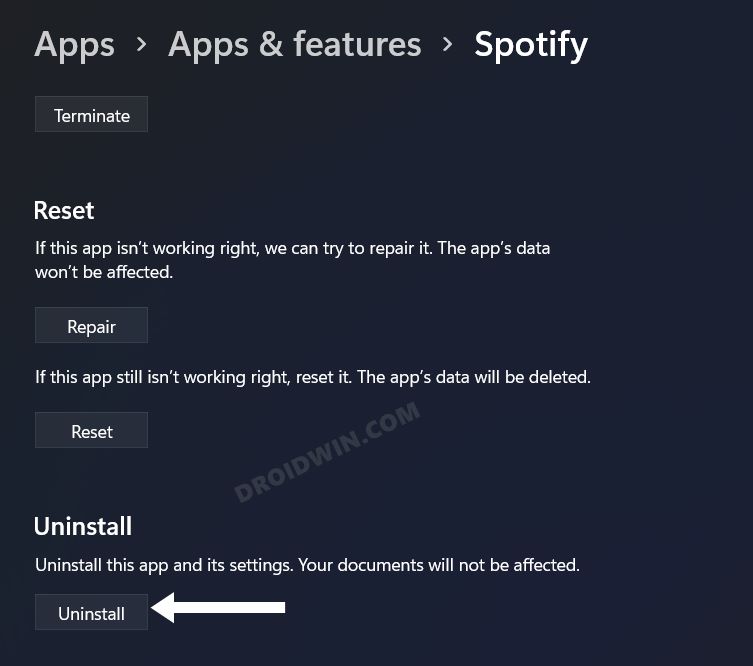On the flip side though, it isn’t free from its fair share of issues either. As of now, various users have voiced their concern that the Spotify app is crashing or not working along the expected lines on their Windows 11 PC. Be it for logging in to the app, changing a song, or even during playback, the app seems to suddenly stop working. If you are also currently getting bugged with this issue, then this guide shall make you aware of a nifty workaround to resolve it. Follow along.
Fix Spotify App Crashing/Not Working in Windows 11
It is recommended that you try out each of the below-mentioned workarounds and then see which one spells out success for you. So with that in mind, let’s get started.
FIX 1: Run Spotify as Admin
First and foremost, you should try running Spotify with administrative-level privileges and then test out the results.
FIX 2: Restart Spotify Processes
Your next course of action should be to close the app’s background processes and then restart its fresh instance from scratch. Here’s how it could be done:
FIX 3: Add Spotify to Firewall Exclusion list
In some instances, the Windows Firewall might incorrectly red flag a genuine app and hence block the data exchange from taking place. However, since we know the legality of Spotify, you could add this app to the exclusion list. In case you aren’t able to do [if the Spotify EXE file is present in the WindowsApps folder, then you might not be able to access it unless you transfer ownership from the system to your administrative account], then you should instead consider temporary disabling firewall. Here’s how both these tasks could be carried out:
FIX 4: Flush IP and DNS Cache
Your next course of action should be to flush the Internet Protocol and Domain Name Server data. After that, you should instruct your PC to renew/regenerate the new data and then put them to use. This usually comes in handy in case a lot of DNS cache has got accumulated over the due course of time or the said data gets corrupted. Are there any risks in deleting DNS? Well, not really. It’s just that you might notice a one-second delay when the website loads as the browser wouldn’t have any data to pick up from its phonebook (DNS Records). However, this delay is only for the first time as the DNS data will be repopulated once the site loads. So with that in mind, here’s how you could delete the DNS and IP data on your Windows 11 PC.
FIX 5: Change DNS Server Address
Your Internet Service Provider would have automatically assigned a Domain Name Server to your system. However, that isn’t the only available DNS, you could also choose from third-party DNS such as the ones from Google and Cloudflare. Apart from providing a more secure data exchange platform, they are also more efficient in getting the job done. So let’s opt for either of these two DNS and then test ou the results.
FIX 6: Reinstall Spotify
If the app’s data or its configuration settings have got corrupted, then you will have to take the nuclear route of uninstalling the app and then reinstalling its fresh build. Here’s how it could be done:
FIX 7: Downgrade Spotify
In some instances, the developers might roll out a buggy update [such as the one released in June 2022] that might end up corrupting the entire app. So in such cases, you should downgrade the app to the earlier stable build. Here’s how it could be done: So these were the various methods to fix the issue of the Spotify app crashing or not working on your Windows 11 PC. If you have any queries concerning the aforementioned steps, do let us know in the comments. We will get back to you with a solution at the earliest.
How to Fix Spotify Playing Ads after Every SongSpotify Randomly Skipping Songs in Playlist: How to FixSpotify not working in Roku- This account is linked with your Roku credentials [Fixed]Cannot Connect Spotify to Nuvo Audio System: How to Fix
About Chief Editor